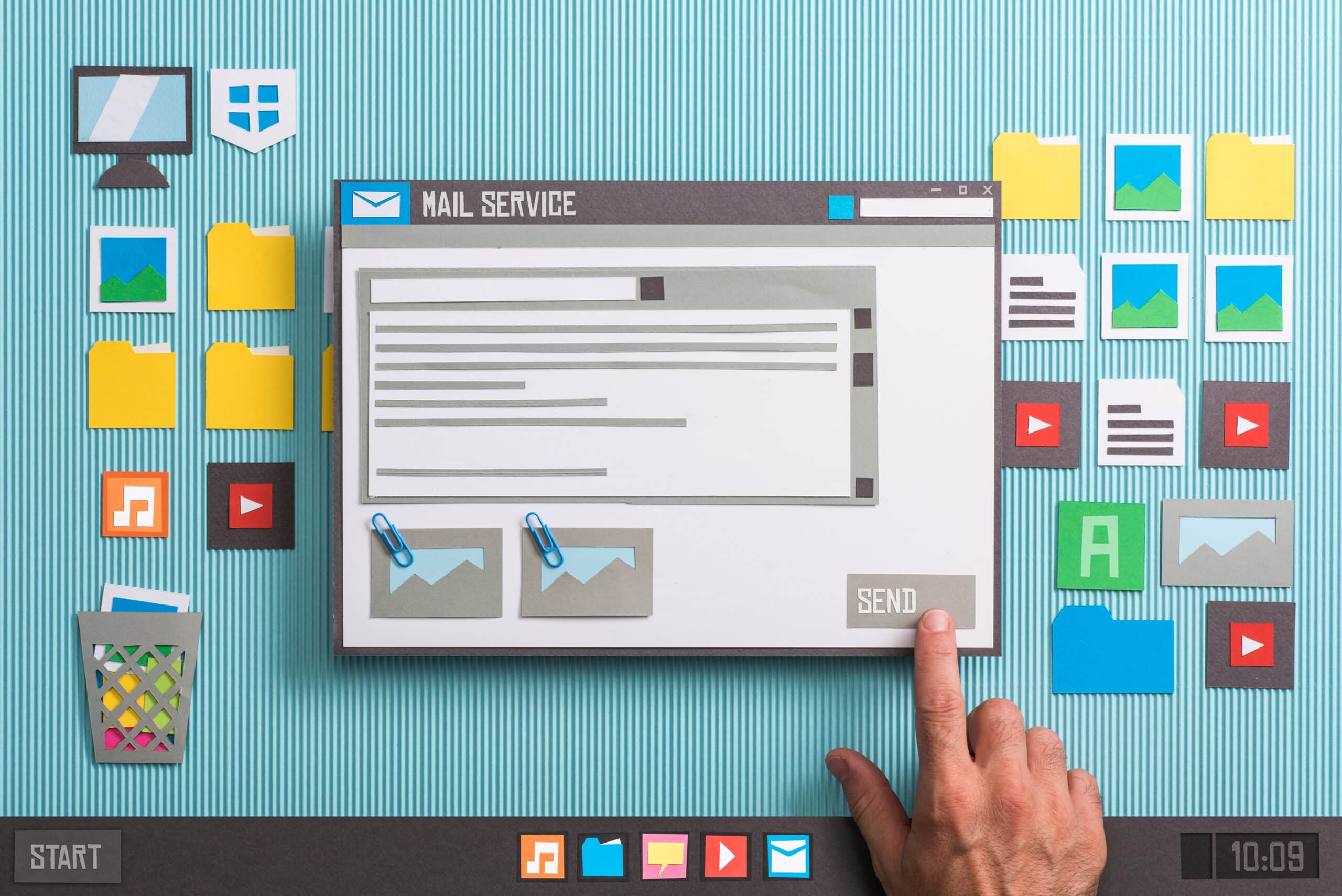With so many people using Gmail and using the Gmail platform for their business email, we get a lot of questions about how to setup Gmail in Outlook. So, let’s get into it!
To set up Gmail in Outlook, you need to follow these steps:
- Open Outlook and go to “File”
- Select “Add Account”
- Choose “Manual setup or additional server types”
- Select “POP or IMAP”
- Enter the following information:
- Your name
- Gmail email address
- Account Type: IMAP
- Incoming mail server: imap.gmail.com
- Outgoing mail server (SMTP): smtp.gmail.com
- Enter your Gmail password and click “Remember Password”
- Click “More Settings”
- Go to the “Outgoing Server” tab
- Check “My outgoing server (SMTP) requires authentication”
- Select “Use same settings as my incoming mail server”
- Go to the “Advanced” tab
- For the incoming server (IMAP), enter 993 as the port number and select SSL as the encryption method.
- For the outgoing server (SMTP), enter 587 as the port number, select TLS as the encryption method, and check “Leave a copy of messages on the server”
- Click “OK” and then “Next”
- Finally, click “Finish” and close the setup window.
Note: Before starting the setup process, make sure that you have enabled IMAP access in your Gmail account settings.
Get Business Website Domain Emails to Work in Outlook
To get business website domain emails to work in Outlook, you need to follow these steps:
- Determine your email server settings: You will need to know the type of email server you are using (IMAP or POP), the incoming and outgoing email server addresses, and the correct port numbers. Your website host should be able to provide this information.
- Open Outlook and go to “File”
- Select “Add Account”
- Choose “Manual setup or additional server types”
- Select “POP or IMAP”
- Enter the following information:
- Your name
- Email address (e.g. name@yourdomain.com)
- Account Type: IMAP or POP (as determined in step 1)
- Incoming mail server: (as determined in step 1)
- Outgoing mail server (SMTP): (as determined in step 1)
- Enter your email account password and click “Remember Password”
- Click “More Settings”
- Go to the “Outgoing Server” tab
- Check “My outgoing server (SMTP) requires authentication”
- Select “Use same settings as my incoming mail server”
- Go to the “Advanced” tab
- For the incoming server (IMAP or POP), enter the correct port number and select the correct encryption method (e.g. SSL, TLS).
- For the outgoing server (SMTP), enter the correct port number, select the correct encryption method, and check “Leave a copy of messages on the server” (if desired)
- Click “OK” and then “Next”
- Finally, click “Finish” and close the setup window.
Note: Before starting the setup process, make sure that you have access to the email account and that your website host has not blocked IMAP or POP access.
How Do I Get My Business Domain Email to Work in Gmail Platform?
To get your business domain email to work in the Gmail platform, you need to do the following:
- Make sure that your website host supports Gmail integration or has set up email hosting for your domain.
- Go to the Google Workspace website (https://workspace.google.com/) and sign up for a Google Workspace account.
- Add your business domain to your Google Workspace account.
- Create user accounts for each email address associated with your business domain.
- Login to the Gmail platform using your business email address (e.g. name@yourdomain.com) and password.
- Configure the Gmail platform with your email server settings (IMAP or POP), incoming and outgoing email server addresses, and port numbers.
- Test your email account to make sure that it is sending and receiving emails correctly.
Note: Before starting the setup process, make sure that your website host supports Gmail integration or has set up email hosting for your domain, and that your email account has not been blocked by your website host. Contact your website host for more information.
How to Stop Specific Emails From Going to Spam?
To stop specific emails from going to spam, you can do the following:
- Check your spam folder regularly: Regularly check your spam folder and mark emails that are not spam as “not spam”. This will help train your email client’s spam filter.
- Add the sender to your contacts: Adding the sender to your contacts list can prevent future emails from going to spam.
- Whitelist the sender’s email address: Most email clients allow you to create a whitelist of approved senders. By adding the sender’s email address to your whitelist, future emails from them will not be marked as spam.
- Mark the email as “not spam” using the “Report Not Spam” button: Most email clients have a “Report Not Spam” button that allows you to mark an email as not spam.
- Adjust your spam filter settings: You can adjust the sensitivity of your spam filter to reduce the likelihood of false positive spam notifications. However, be careful not to lower the sensitivity too much, as this may result in increased spam in your inbox.
Note: The exact steps for these methods may vary depending on your email client, so consult your email client’s documentation for specific instructions.
What Tools are Available for Business Email Accounts
There are various tools and services available for business email accounts, some of the most popular include:
- Google Workspace (formerly G Suite): A suite of productivity and collaboration tools, including Gmail, Google Drive, Google Calendar, and more.
- Microsoft 365: A suite of productivity and collaboration tools, including Outlook, OneDrive, Teams, and more.
- Zoho Mail: A web-based email platform that offers advanced email and collaboration features, including email, calendars, task management, and more.
- Mailchimp: An email marketing platform that allows you to create and send newsletters, promotional emails, and automated campaigns to your customers and subscribers.
- AWeber: An email marketing platform that provides tools for building and managing email lists, creating and sending emails, and tracking results.
- Hootsuite: A social media management tool that includes email scheduling and management features.
- Hubspot: A comprehensive inbound marketing platform that includes email marketing, lead management, analytics, and more.
These tools and services can help streamline your email communication, increase productivity, and improve the effectiveness of your email marketing efforts. The right tool for your business will depend on your specific needs and goals, so it’s important to research and compare different options before making a decision.
Stop My Emails From Going to Peoples Spam Folder?
To help prevent your emails from going to people’s spam folders, consider the following:
- Use a reputable email service: Using a well-known and reputable email service, such as Google Workspace or Microsoft 365, can help increase the deliverability of your emails.
- Authenticate your domain: Authenticate your domain to prove to email providers that you are a legitimate sender. This can be done using SPF and DKIM authentication.
- Avoid spam trigger words and phrases: Certain words and phrases, such as “earn money fast” or “limited time offer”, can trigger spam filters. Avoid using these types of words and phrases in your emails.
- Keep your list clean: Maintain a clean and up-to-date email list, regularly removing inactive or invalid email addresses.
- Provide an unsubscribe option: Including an unsubscribe link in your emails can help reduce the number of spam complaints, which can improve your deliverability.
- Use a double opt-in process: Requiring people to confirm their subscription to your email list can reduce the number of spam complaints and improve your deliverability.
- Monitor your deliverability: Regularly monitor your email deliverability and take action if you notice a decline. This can be done using tools like Google Postmaster Tools or Microsoft’s Office 365 Diagnostics.
By following these best practices, you can increase the deliverability of your emails and reduce the likelihood of your emails being marked as spam.
Create a Professional Email Signature
Here are some steps to create a professional email signature:
- Determine the information to include: Your email signature should include your full name, job title, company name, email address, and phone number. Optionally, you can also include a brief tagline, your company’s website, and links to your professional social media profiles.
- Choose a font and format: Use a font that is easy to read and consistent with your company’s branding. Stick to a simple format, such as a single column with all the information lined up on the left.
- Add your logo: If your company has a logo, consider including it in your email signature. Make sure it is resized to a suitable size and does not make the signature too large.
- Keep it short and concise: Keep your email signature short and concise, avoiding lengthy paragraphs or large blocks of text.
- Test on different devices: Test your email signature on different devices, such as a desktop computer, tablet, and smartphone, to ensure that it looks professional and is easy to read on all platforms.
- Update regularly: Regularly update your email signature with any changes to your job title, contact information, or company branding.
By following these steps, you can create a professional and effective email signature that represents you and your company in a positive manner.