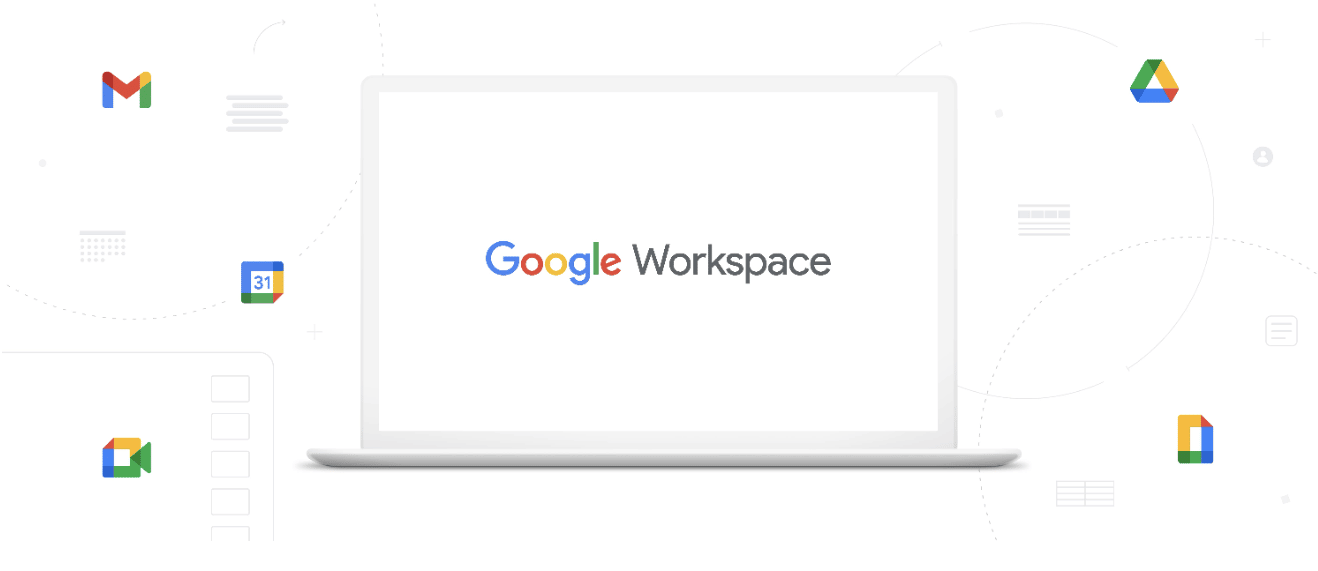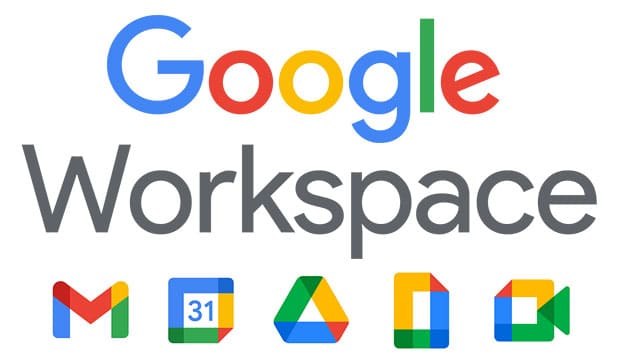Organizations of any size always strive to reach their maximum productivity. It secures growth and confidence that every resource is maximized for the benefit of the whole team and organization. This is why Google Workspace (formerly known as G Suite) is the favored cloud office system by businesses from startups to enterprises.
With over a dozen of useful applications and countless features, it’s understandable that some might not even be aware of the productivity features that Google Workspace has to offer. On top of that, Google regularly updates Google Workspace to further improve its services and increase the productivity of users.
Media Pillars has put together a list of useful features that help businesses and new users with their Google Workspace experience. Here are 13 Google Workspace tips and tricks that will surely maximize your productivity!
1. Attach large files to your email using Google Drive
This Google Workspace productivity tip will allow you to send large files.
By default, Gmail only allows users to attach files up to 25 Mb to their emails. One workaround that you can use to send larger files via Gmail is by attaching files using Google Drive. This feature greatly saves time and data bandwidth. To attach large files, make sure that the file that you want to send is uploaded to your Google Drive. Click the Drive icon in the compose toolbar and simply select the file you want to send.
Remember that the files in your Drive will still abide by Google DLP and Drive label restrictions if you have those setup, so make sure that you’re allowed to share the file that you want to share.
2. Convert images to text using Google Drive’s file scanner
In the Google Drive app, you can create new files by scanning images. Simply click the “+” icon in your Google Drive app and select “Scan”. This will allow you to take a photo of a document which Google Drive will then save as a PDF. Finally, you can copy the text from the photo that you save for later use. This Google Workspace productivity tip utilizes Google’s compatibility with different devices. If you want to level up your Workspace usage, make sure you’re enjoying the different apps on different devices.
3. Use Voice Typing when creating a document
If taking photos isn’t enough for you, you can also use Voice Typing to write documents on Google Docs. Google’s Voice Assistant is already one of the most advanced and precise when it comes to AI technology. You can now use this to write documents by simply using your voice. Take full advantage of this Google Workspace productivity tip especially when you’re already tired of typing. Enable this feature on Google Docs by clicking Tools > Voice Typing.
4. Create Docs with your team
Google Workspace was built with collaboration in mind. In that regard, with this Google Workspace productivity tip, you can co-edit documents, spreadsheets, and presentations with your team simultaneously. You can see changes done by your team live, users can leave comments, and there’s a record of the changes done by each team member to a document.
Simply share your documents with other users and they can start editing the document with you if you give them the ‘Editor’ role.
5. Use auto-response on Gmail
f your business receives lots of emails, this Google Workspace productivity tip is for you. If you’re overwhelmed and can’t reply to every email on time, then you should set up the “Automated response” feature on Gmail. Similarly, you can also use this feature when you are Out-of-Office. To do this, simply go to your Gmail settings, under General, you should be able to set up your Out-of-Office response there.
6. Increase the email cancellation period
With Gmail, you normally have 5 seconds to undo or unsend the email you just sent out. If you ask us, 5 seconds simply isn’t enough. To be safe, increase it to 30 seconds by going to your Gmail settings, and changing the option to ‘30 seconds’ on the Undo Send setting. Now, you’ll have more than enough time to cancel the email you just sent in case you forgot to send an attachment or forgot to mention something (or regret what you just sent – Gmail has got your back).
7. Send meeting invitations via Google Calendar
With Google Workspace, you don’t have to worry about checking people’s schedules and sending each participant an email invite. Because of Google Calendar and Gmail’s seamless integration, you can simply set a meeting, input the desired date, time, and attendees, and invitations will automatically be sent through Gmail. You can also just check Google Calendar if you want to know who accepted or declined the invitation.
8. Have your daily agenda emailed to you
If you often find yourself unsure of what you need to do when you wake up in the morning, then this Google Workspace productivity tip is for you. Google Calendar can send you reminders so you don’t miss a meeting or an appointment. But if you want to take it a step further, you can have your daily agenda emailed to you every morning. To do this, just go to your Google Calendar settings > Other notifications > Daily agenda.
9. Dial in to join meetings on Google Meet
o you have an important meeting to attend but you don’t have an internet connection? Fret not – this Google Workspace productivity tip on Google Meet has got you covered. Every video conference comes with a shared link. What most people don’t realize is that there’s also a dial-in phone option that you can use to join the meeting while offline. Details can be found on the Google Calendar entry and Google Meet.
10. Use Google Chat in Gmail
If your team primarily uses Google Chat to communicate, you might find it useful to know that you don’t have to open Google Chat to use it. You can use Google Chat within Gmail, keeping everything in one window – reducing clutter and RAM usage by only having to use one tab instead of two.
11. Expand your search capabilities with Google Cloud Search
Cloud Search is part of Google Workspace and is also seamlessly integrated with other Google Workspace apps, bringing you the best of enterprise search. This allows you to conduct thorough searches across all your company’s content, from Gmail to Drive to Sheets to Slides, and more. Cloud Search can also answer your queries and make relevant suggestions to help you with your daily errands.
12. Explore 3rd party apps and extensions for Google Workspace
Productivity tip: Google Workspace lets you do so much already in terms of work. With 3rd party apps and extensions, you can do even more!
Google Workspace promotes seamless integration with numerous 3rd party apps and extensions, such as Clockify, Calendly, and Dochub. These allow you to do more with Google Chrome and other Google Workspace Apps.
For a list of recommended 3rd party apps and extensions, visit the Google Workspace Marketplace.
13. Work with Google Workspace Partners
Working with a Google Workspace partner such as Onsite Helper allows you to maximize your use of Google Workspace. On top of the Google Workspace support that you’ll get, you’ll also be able to enjoy business onsite solutions, managed IT solutions, IT security support and so much more.
Most businesses can only really enjoy the full range of Google Workspace services with the help of a reliable Google Workspace partner such as Onsite Helper. Furthermore, Onsite Helper can help you save money by greatly reducing your Google Workspace costs.
“The information you need, right when you need it” – is the prime aim of Google Cloud Search. To know more about Google Cloud Search.